Kaum etwas ist so nervig wie ein hörbares Rauschen im Video, Podcast oder in ähnlichen Produktionen. Es kann einem schon ordentlich die Laune verderben, wenn man eine tolle Idee für ein Thema hat, sich top motiviert ans Mikrofon setzt und anschließend feststellt, dass es sich so anhört, als würde im Hintergrund gerade ein Kipplaster eine Ladung Kies in die Einfahrt schütten. Mit diesem Problem hatte ich auch eine Zeit lang zu kämpfen. Mittlerweile nutze ich verschiedene Plugins, damit genau das nicht mehr passiert. In diesem Artikel erfährst du, welche kostenlosen Möglichkeiten es gibt. Und zwar ganz unabhängig von deinem Aufnahmeprogramm. Bist du bereit? Na dann los.
Um kostenlos Rauschen und andere Störgeräusche aus einer Audio-Aufnahme zu entfernen, eignen sich spezielle VST Plugin(s) zur Rauschunterdrückung. Je nach Mikrofon, Aufnahme-Software und Intensität des Rauschens sind die Plugins ReaFIR, Bertom Audio Denoiser oder der BlueLab Denoiser sehr gut.
Welches der genannten Plugins am besten ist, hängt vor allem von der Art und Intensität des Rauschens ab. Geht es „nur“ um das so genannte Eigenrauschen des Mikrofons oder hast du weitere Störgeräusche auf deiner Aufnahme? Im Folgenden erfährst du, welches Plugin für dich das richtige ist, wo du es kostenlos herunterladen kannst und wie du es benutzt. Lass uns dem Rauschen gemeinsam den Kampf ansagen! Auf geht’s 😉
3 Plugins auf einen Blick. Klick einfach auf die Links, um zum jeweiligen Absatz zu springen.
- Bertom Denoiser: Ein sehr einfaches Plugin, das bereits mit den Voreinstellungen sehr gute Ergebnisse liefert. Absolut empfehlenswert, wenn deine Aufnahme „nur“ mit dem Eigenrauschen des Mikrofons versetzt ist. Für stärkeres Rauschen (oder Rauschen innerhalb eines speziellen Frequenzbereiches) kannst du im Plugin zusätzlich noch ein paar manuelle Einstellungen tätigen. Ich arbeite oft und gerne mit dem Plugin.
- Cockos ReaFIR: Dieses Plugin ist Bestandteil der DAW Reaper. Über das Paket „ReaPlugs VST FX Suite“ kann es aber, zusammen mit einigen anderen Plugins, auch unabhängig der DAW installiert und in jedem beliebigen Programm genutzt werden. Die Rauschunterdrückung funktioniert durch die automatische Erstellung eines Rauschprofils einfach und effizient. Allerdings bietet sie wenig bis gar keine manuellen Einstellungsmöglichkeiten.
- BlueLab Denoiser: Ähnlich wie ReaFIR bietet auch dieses Plugin eine automatische Rauschunterdrückung mittels Erstellung eines Rauschprofils. Allerdings hat man deutlich mehr manuelle Einstellungsmöglichkeiten, sodass dieses Plugin zwar etwas umfangreicher, aber auch wesentlich flexibler ist. Sollte das Ergebnis nicht überzeugen, kann manuell eingegriffen werden. Auf diese Weise lassen sich sowohl einfache, als auch stärkere Störgeräusche entfernen.
Die Plugins sind hinsichtlich ihrer Bedienung bzw. ihres Funktionsumfanges sortiert. Für den einfachen Einstieg mit Ergebnissen, die sich häufig schon hören lassen können, schau dir am besten zunächst den Bertom Denoiser an. Wenn du damit nicht zufrieden bist, würde ich dir den BlueLab Denoiser empfehlen. Falls du ohnehin auf der Suche nach einem guten Pluginpaket bist, ist die ReaPlugs VST FX Suite definitiv ebenfalls einen Versuch wert. Aber nun zur Anwendung der einzelnen Plugins.
Inhaltsverzeichnis
Bertom Denoiser: Einfach und schnell Rauschen entfernen
Um schnell und einfach gute Ergebnisse zu erhalten, ist der Bertom Denoiser ein guter Anfang. Die Benutzeroberfläche ist aufgeräumt, klar strukturiert und bietet sogar optisches Feedback. Auf dem folgenden Bild siehst du das Plugin mit den Standardeinstellungen. So sollte es auch bei dir nach der Installation aussehen.
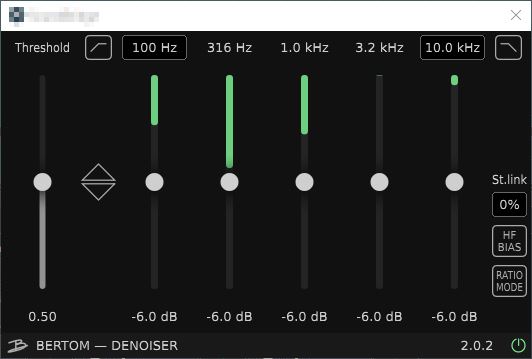
Für die Rauschentfernung genügt es zunächst, den Threshold langsam hochzuziehen – und zwar an einer Stelle deiner Aufnahme, an der nur das Rauschen zu hören ist. Zieh den Threshold hoch, bis das Rauschen nicht mehr zu hören ist. Anschließend hörst du in einen Teil deiner Aufnahme, in dem deine Stimme (bzw. dein Signal) zu hören ist und achte darauf, ob das Plugin deine Stimme verfälscht hat. Dabei solltest du mit einem möglichst guten Kopfhörer arbeiten.
Eine grobe Faustregel für den Anfang: Ab einem Wert von 0,5 solltest du spätestens eine deutliche Reduzierung des Rauschens, bei gleichzeitig noch guter Sprachqualität feststellen. Geht der Wert über 0,5 hinaus nimmt die Qualität mehr und mehr ab.
Wenn du das Rauschen auf diese Weise nicht zufriedenstellend entfernt bekommst, kannst du noch etwas testen. Zieh den Threshold und alle mittleren Regler ganz nach unten. Schieb den Threshold jetzt langsam hoch, bis das Rauschen verschwunden ist. Das sollte nun früher der Fall sein (ca. zwischen 0,2 und 0,3). Das kommt daher, da die Reduzierung nun deutlich stärker eingestellt ist. Bei Werten unterhalb von 0,3 solltest du noch eine gute Sprachqualität beibehalten. Gehst du über 0,5 hinaus, nimmt die Qualität rapide ab. Es klingt dann immer dumpfer.
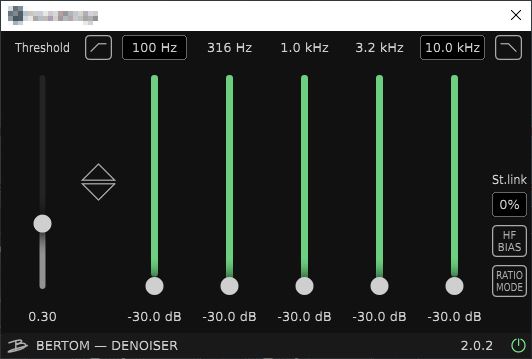
Wenn du noch mehr rausholen möchtest, kannst du natürlich noch viel mehr Einstellungen vornehmen. Zum Beispiel findest du oben links und rechts Schalter für High- und Lowpass-Filter. Über die mittleren Regler kannst du auch genau festlegen, welche Frequenzbereiche wie stark „manipuliert“ werden sollen. Du kannst dem Plugin auf diese Weise praktisch genau vorgeben, was bei deinem Signal Rauschen ist und was zur Sprache gehört 😉 Das geht dann aber schon deutlich weiter und soll daher in einem separaten Artikel genauer ausgeführt werden.
Zum Download: Hier kannst du das Plugin Bertom Denoiser herunterladen.
Das nächste Plugin funktioniert vollautomatisch über die Erstellung eines Rauschprofils. Das ist eine sehr schnelle Lösung, die häufig (aber leider nicht immer) gute Ergebnisse liefert.
Cockos ReaFIR: Automatische Rauschunterdrückung in 2 Schritten
Mit dem ReaFIR-Plugin wird die Rauschverminderung in zwei Schritten durchgeführt. Möglicherweise hast du schon mal mit Audacity gearbeitet. Dort läuft es ganz ähnlich ab. Zunächst wird ein so genanntes Rauschprofil ermittelt. Das Plugin analysiert dein Signal, um das Rauschen möglichst sauber vom Rest deines Signal unterscheiden und trennen zu können. Dem folgenden Bild kannst du entnehmen wie das Ganze aussieht und was du einstellen musst.
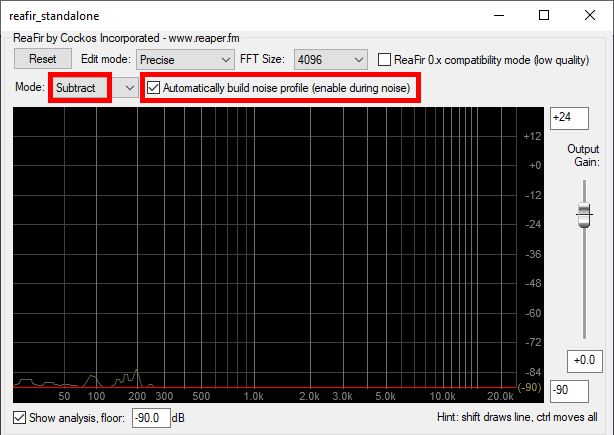
Achte darauf, dass der Mode auf „Substract“ eingestellt ist. Das kleine Kästchen rechts daneben (Automatically build noise profile) musst du für diesen ersten Schritt ebenfalls anhaken. Anschließend lässt du einen Teil deiner Aufnahme abspielen, damit das Plugin das Rauschprofil ermitteln kann. Achte darauf, dass bei diesem Teil auch wirklich nur das Rauschen zu hören ist. Lass ruhig einige Sekunden deines Rauschens durch das Plugin laufen. 5 – 10 Sekunden sollten es schon sein. Das war’s schon 😉
Für den nächsten Schritt nimmst du einfach nur den Haken (Automatically build noise profile) wieder raus. Andernfalls würde das Plugin bei erneuter Wiedergabe des Signals ein neues Rauschprofil anlegen. Wenn du deine Aufnahme jetzt abspielen lässt, solltest du ein deutlich rauschärmeres Signal haben. Mit diesem Plugin bekommst du also sehr einfach und schnell ein Ergebnis – und das sogar vollautomatisch.
Im Artikel Rauschen und Störgeräusche entfernen mit Reaper habe ich die Rauschverminderung mit dem ReaFIR-Plugin gezeigt. Ein Video mit einer Schritt-für-Schritt-Anleitung findest du dort ebenfalls. Genutzt habe ich dafür die DAW Reaper. Das spielt aber keine Rolle, da das Plugin in jedem anderen Programm genau so aussieht und funktioniert. Das Gezeigte kannst du also auch ganz einfach auf Audacity oder jedes andere Programm übertragen.
Wenn du mit dem Ergebnis nicht zufrieden bist, kannst du mit diesem Plugin leider nicht viel machen. Wenn das Ergebnis allerdings passt, hast du eine sehr schnelle und einfache Lösung gefunden. Erfahrungsgemäß funktioniert es bei moderatem Rauschen sehr gut, während es bei (sehr) starkem Rauschen auf einen Versuch ankommt. Wie gut oder schlecht dieser ausfällt, hängt nämlich auch von der Aufnahmetechnik ab.
Zum Download: Hier kannst du das Plugin-Paket ReaPlugs VST FX Suite herunterladen.
Das nächste und letzte Plugin, das ich in diesem Artikel vorstellen möchte, funktioniert zunächst praktisch genauso wie das ReaFIR. Mit dem Unterschied, dass man nach der automatisierten Rauschentfernung noch ein paar Regler für’s Feintuning hat. Es ist ideal für dich, wenn dir die automatisierte Rauschentfernung grundsätzlich gefällt, du aber etwas mehr manuelle Möglichkeiten haben möchtest. Schauen wir uns das auch noch an.
BlueLab Denoiser: Rauschen automatisch oder manuell entfernen
Ähnlich wie beim ReaFIR-Plugin oder auch bei der internen Rausch-Verminderung von Audacity, kann auch der BlueLab Denoiser mit einem automatisch erstellen Rauschprofil arbeiten. Das ist zwar kein Muss, aber durchaus ein lohnenswerter Einstieg. Schließlich nimmt dir das Plugin damit eine Menge Arbeit ab 😉
Um das Rauschprofil zu ermitteln, aktivierst du zunächst den Modus „LEARN“. Lass nun einige Sekunden deiner Aufnahme ablaufen, damit das Plugin dein Signal analysieren kann. Achte darauf, dass du einen Teil deiner Aufnahme abspielst, in dem nur das Rauschen zu hören ist. Wir wollen schließlich das Rauschen entfernen, nicht deine Stimme 😉
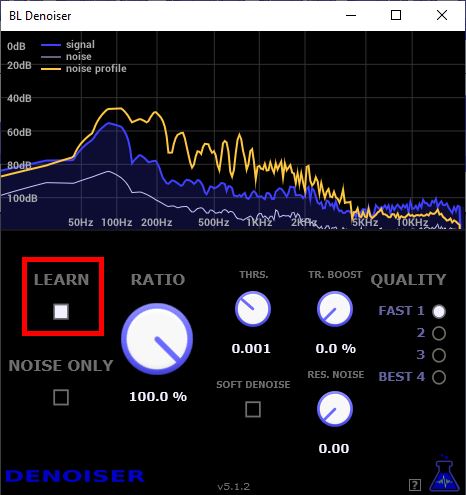
Wenn du einige Sekunden deiner Aufnahme durch das Plugin analysieren lassen hast, ist das Rauschprofil ermittelt und damit auch der erste Schritt erledigt. Deaktiviere nun wieder den LEARN-Modus.
Wenn du deine Aufnahme jetzt abspielen lässt, sollte das Rauschen bereits stark reduziert sein. Verschaffe dir zunächst einen Gesamteindruck vom Ergebnis:
- Wie stark ist das Rauschen im Vergleich zu vorher?
- Stört es jetzt noch während du sprichst?
- Klingt deine Stimme noch gut oder stört dich etwas daran?
Je nachdem wie die Antworten ausfallen, kannst du das Ergebnis mit ein wenig Feintuning durchaus noch beeinflussen. Man kann bei diesem Plugin also dort ansetzen, wo beim ReaFIR Ende ist. Das hängt aber davon ab, was dich jetzt noch stört. Daher im Folgenden noch ein paar Denkanstöße.
Wenn du mit dem Ergebnis grundsätzlich zufrieden bist, kannst du erst mal die Schalter ganz rechts (QUALITY) ausprobieren. Teste die einfach mal durch und vergleiche das Ergebnis. Der Effekt wird dein System umso stärker belasten, je höher du die Qualität dort einstellst. Falls du ein Kratzen, Tonaussetzer o.ä. hörst, geh mit der Qualität einfach wieder eine Stufe runter.
Wenn du mit dem Rauschverhalten zufrieden bist, deine Stimme jetzt aber nicht mehr so klingt wie du sie gerne hättest, versuche mit dem großen Drehregler (RATIO) den Effekt langsam abzuschwächen. Je weiter du mit der Ratio nach unten gehst, desto stärker wird das Rauschen wieder durchkommen. Allerdings wird auf dem Weg auch deine Stimme wieder besser klingen.
Eventuell findest du einen guten Kompromiss zwischen ordentlich klingender Stimme und moderatem Rauschen. Das ganze Thema Rauschentfernung ist ohnehin häufig mit Kompromissen verbunden. Vor allem bei einem (sehr) starken Rauschen muss man manchmal Abstriche akzeptieren. Moderates Rauschen solltest du mit allen genannten Plugins in den Griff bekommen.
Zum Download: Hier kannst du das Plugin BlueLab Denoiser herunterladen.
Noch weniger Rauschen und andere Störgeräusche? Ein Noise Gate macht’s möglich
Mit einem zusätzlichen Noise Gate kannst du deine Aufnahme noch einmal ein gutes Stück verbessern. Das Gate erzeugt Stille, wenn das Signal unter einen definierten Grenzwert fällt. Das bedeutet, dass leise Geräusche wie z.B. ein Grundrauschen, Tastaturanschläge, das Knarzen eines Stuhls, Mausklicks etc. komplett herausgefiltert werden.
Wie man perfekte Aufnahmen produziert habe ich übrigens in meinem sehr ausführlichen Buch Professionelle Sprachaufnahmen mit Audacity mit einfachen Worten beschrieben. Welche Technik wann sinnvoll ist und wie man sie richtig einstellt und benutzt. Viele Tipps und Tricks zur persönlichen Vorbereitung, Aufnahme und anschließenden, klanglichen Optimierung. Praktisch eine Komplettanleitung von A-Z. Vielleicht ist das für dich auch interessant 😉
Außerdem habe ich in einem ausführlichen Artikel beschrieben, wie du deine Stimme mit Audacity hervorheben, klarer machen & voller klingen lassen kannst. Die Tipps lassen sich aber auf jedes andere Programm übertragen. Welche Plugins ich dafür genutzt habe und wo du sie herbekommst, findest du ebenfalls in diesem Artikel. Ich wünsche dir viel Spaß beim Lesen und Ausprobieren 😉



