Audacity eignet sich hervorragend, um kostenlos Sprachaufnahmen für Podcasts, Hörspiele oder Voice Over für Filmprojekte aufzunehmen und zu bearbeiten. Mit etwas Nachbearbeitung lassen sich deine Aufnahmen noch ein gutes Stück verbessern. Ich habe mir im Laufe der Zeit 4 einfache Schritte angewöhnt, mit denen ich jede meiner Aufnahmen optimiere, um ein besseres Gesamtergebnis zu erhalten. Schauen wir uns diese 4 Schritte zur Verbesserung der Stimme gemeinsam an.
Um die Stimme in Audacity zu verbessern, heißt hervorheben, klarer machen und voller klingen lassen, optimiert man sie mit Funktionen zur Rauschentfernung, Equalizer, Kompressor und Limiter. Mit diesen 4 einfachen Arbeitsschritten wird die Stimme letztlich voller, klarer und auch lauter.
Aber wozu sind die einzelnen Funktionen konkret da und welche Einstellungen sind richtig? Lass uns die 4 Schritte zur Optimierung der Stimme gemeinsam durchgehen. Ich zeige dir, wie du das mit den Boardmitteln von Audacity machen kannst, empfehle dir an geeigneter Stelle aber auch sehr gute und kostenlose Plugins, die die Bearbeitung noch deutlich einfacher machen. Springen wir gleich in die Details 😉

Inhaltsverzeichnis
Stimme hervorheben, klarer machen & voller klingen lassen mit Audacity
Zunächst eine Kurzübersicht über die einzelnen Arbeitsschritte und was sie bewirken – kurz und bündig. Anschließend schauen wir uns die 4 Schritte im Detail an. Bitte beachte die Reihenfolge, denn die hat durchaus ihren Sinn 😉
- Rauschentfernung (optional): Die Rausch- und Störgeräuschentfernung sorgt vor der eigentlichen Bearbeitung für ein sauberes Ausgangsmaterial. Tastaturanschläge, Mausklicks, Atem- und Schmatzgeräusche können stark abgesenkt oder sogar gänzlich entfernt werden. Die Rauschentfernung ist allerdings optional zu betrachten, da sie massiv von der verwendeten Aufnahmetechnik abhängt. Wenn du z.B. ein gutes Großmembranmikrofon wie das RODE NT1-A (hier geht’s zu meinem Testbericht) benutzt, wirst du wahrscheinlich gar kein störendes Rauschen auf deiner Aufnahme haben. Audacity bietet aber auch die Möglichkeit, stark verrauschtes Material zu „retten“.
- Equalizer: Mit einem Equalizer hast du den größten Einfluss auf den Klang deiner Aufnahme. Du kannst damit lästiges Dröhnen entfernen, indem du die tiefen Frequenzen mit einem Hochpassfilter entfernst. Um die Stimme etwas in den Vordergrund zu holen, kann man die Mitten etwas absenken und für mehr Klarheit sorgt letztlich ein Anhaben der hohen Frequenzen im so genannten Präsenzbereich.
- Kompressor: Der Kompressor quetscht dein Signal zusammen, sodass du eine gleichmäßig laute Aufnahme erhältst. Die Schwankungen zwischen leisen und lauten Passagen lassen sich damit also ausgleichen. Je nach Einstellung werden leise Stellen angehoben, während laute Stellen abgesenkt werden.
- Limiter: Mit einem Limiter sorgen wir am Ende der Bearbeitung für eine durchgängig hohe Lautstärke. Vom Prinzip her arbeitet der Limiter wie ein Kompressor, nur umgekehrt. Wir heben damit die leisen Passagen ordentlich an, während die lauten Passagen weitestgehend unberührt bleiben oder leicht abgesenkt werden. Der große Vorteil ist außerdem, dass man mit dem Limiter nicht nur ein ordentlich lautes Signal erhält, sondern ein Übersteuern (Clipping) der Aufnahme verhindert wird. Das Ergebnis ist ein durchgängig lautes Signal, ohne Übersteuerung. Schau dir dazu auch meinen Artikel an, in dem ich zeige wie du die Lautstärke einer Aufnahme in Audacity erhöhen kannst, ohne eine Übersteuerung zu erhalten.
- S-Laute / Zischlaute entfernen (optional): Falls du Probleme mit scharfen S-Lauten hast, kannst du gerne auch noch meinen Artikel zu diesem Thema lesen. Du findest den Artikel hier: S-Laute entfernen: 3 De-Esser Plugins für Audacity & Co. Darin beschreibe ich drei einfache Plugins, mit denen man die Zischlaute in den Griff bekommen kann.
Tipp: Wenn du deine Stimme während der Aufnahme mithörst, kannst du die Qualität auf einfache Weise steigern, weil du den richtigen Abstand zum Mikrofon überwachen und mögliche Versprecher oder Störgeräusche direkt hören kannst. Dazu habe ich den Artikel Audacity Monitoring: Eigene Stimme bei der Aufnahme hören geschrieben.
Schauen wir uns nun die einzelnen Schritte im Detail an. Ich zeige dir die wichtigsten Einstellungen mit den Boardmitteln von Audacity und an geeigneter Stelle zusätzlich ein paar Plugin-Empfehlungen. Wenn du die komplette Bearbeitung in einem ausführlichen Video sehen möchtest, schau dir mein verlinktes Video am Ende des Artikels an. Im Video zeige ich dir auch, wie du die Plugins richtig benutzt.
Übrigens: Alle Plugins, die ich zur Verbesserung der Stimme in Audacity benutzt habe, findest du auch in meinem Artikel 5 kostenlose Plugins, die deine Stimme in Audacity verbessern. Schau doch mal vorbei 😉
Du benötigst Hilfe bei deinem Projekt?
Individuelle Beratung
- Das richtige Equipment
- Die richtige Software
- Tipps & Tricks für die Umsetzung
- Kostenlos & unverbindlich
Podcast Produktion
- Individuelle Bearbeitung deines Podcasts
- Schnitt, Nachbearbeitung, Mix
- Du konzentrierst dich auf den Inhalt
- Ich produziere deine Folge
1. Rauschentfernung: Schmatzer, Mausklicks, Atemgeräusche & Co. entfernen
Audacity bietet im Wesentlichen zwei Möglichkeiten, lästige Störgeräusche zu entfernen. Das Noise Gate und die Rausch-Verminderung. Wann immer möglich empfehle ich dir die Verwendung eines Noise Gates, weil deine Aufnahme damit nicht manipuliert wird. Die Rausch-Verminderung empfehle ich ausschließlich bei stark verrauschtem Material. Damit lassen sich Aufnahmen manchmal retten, aber man verliert auch immer etwas Qualität. Im schlimmsten Fall hört man die Rausch-Verminderung sogar – und zwar in Form vom so genannten R2D2-Gezwitscher (Schau dir mein Video an, wenn du erfahren möchtest, warum ich diesen Begriff, der sich in der Branche hoffentlich durchsetzen wird, geprägt habe ????).
Störgeräusche mit dem Noise Gate entfernen
So richtig lästig sind Störgeräusche immer dann, wenn es eigentlich ruhig sein sollte. Also immer da, wo eigentlich Stille herrschen sollte, z.B. bei Sprechpausen. Mit einem Noise Gate kannst du genau das erreichen. Dazu stellst du einen Grenzwert ein, bis zu dem überhaupt kein Signal durchgelassen oder es zumindest sehr stark abgesenkt wird. Das Gate (= Tor, Gatter) bleibt dann zu. Erst wenn dein Signal über den Grenzwert hinausgeht, öffnet das Gate und lässt es durch.
Den richtigen Grenzwert kannst du ermitteln, indem du in einem Bereich der Stille deine Aufnahme abspielen lässt und dir oben rechts den Pegel anschaust. Im folgenden Beispiel habe ich abgelesen, dass der Pegel in etwa zwischen -36dB und -25dB schwankt. Der Grenzwert sollte also oberhalb von -25dB liegen, damit diese Störgeräusche nicht durchgelassen werden. Allerdings darf der Grenzwert auch nicht zu hoch liegen, weil sonst möglichweise leisere Passagen meiner Aufnahme ebenfalls abgesenkt werden.
In meinem Fall habe ich den Grenzwert bei -20,70dB eingestellt. Wenn du die beiden Spuren miteinander vergleichst, stellst du fest, dass die in der oberen Spur gut sichtbaren Störgeräusche in der unteren gänzlich verschwunden sind. Genau so sollte es sein 😉
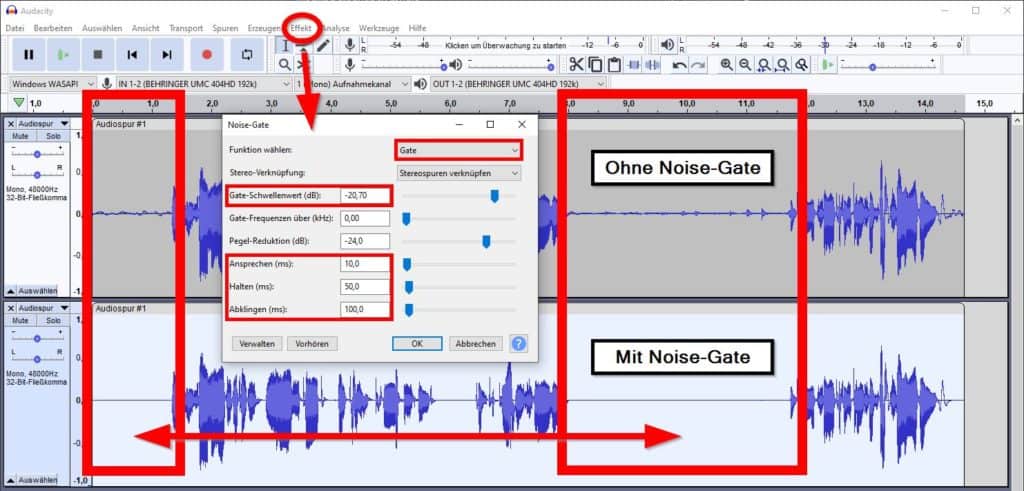
Tipp: Der Grenzwert des Noise Gates muss über den Störgeräuschen liegen, damit sie zuverlässig abgesenkt bzw. entfernt werden. Allerdings sollte er nur so hoch wie unbedingt nötig liegen, damit die eigentliche Aufnahme dadurch nicht beeinträchtigt wird.
Plugin-Empfehlung: Ein nettes, kostenloses Noise Gate Plugin ist z.B. das DD Gate.
Störgeräusche entfernen mit der Rausch-Verminderung
Eine weitere Möglichkeit, Störgeräusche zu entfernen, bietet Audacity mit der so genannten Rausch-Verminderung. Diese sollte nur im Notfall, also wenn das Material wirklich stark verrauscht ist, genutzt werden. Anders als beim Noise Gate, wird das Rohmaterial manipuliert und das geht immer mit einem gewissen Qualitätsverlust einher.
Der Effekt Rausch-Verminderung wird in 2 Schritten durchgeführt. Zunächst wird das Rauschprofil ermittelt, indem man einen Bereich der Stille auswählt und über das Menü Effekt die Rausch-Verminderung aufruft. Hier klickst du einfach auf Rauschprofil ermitteln und hast damit den ersten Schritt erledigt.
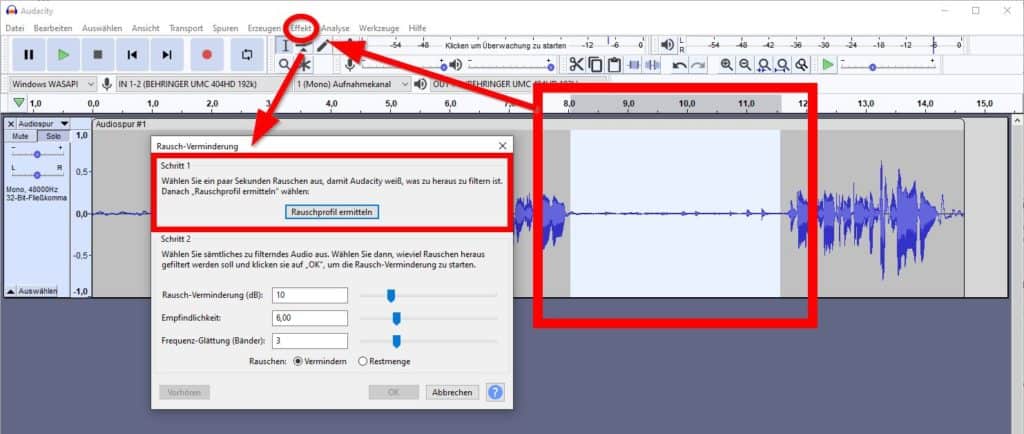
Im zweiten Schritt wird das zuvor ermittelte Rauschprofil auf deine Aufnahme angewendet. Wähle dazu jetzt deine gesamte Spur aus und öffne erneut über das Menü Effekt die Rausch-Verminderung. Die „Stärke“ der Rauschverminderung stellst du über den Parameter Rausch-Verminderung (dB) ein. Standardmäßig liegt dieser bei 10dB. Probier es zunächst damit aus und taste dich langsam nach oben, sollte es nicht reichen. Je höher du den Parameter einstellst, desto stärker wird deine Aufnahme manipuliert und desto eher erhältst du das R2D2-Gezwitscher 😉
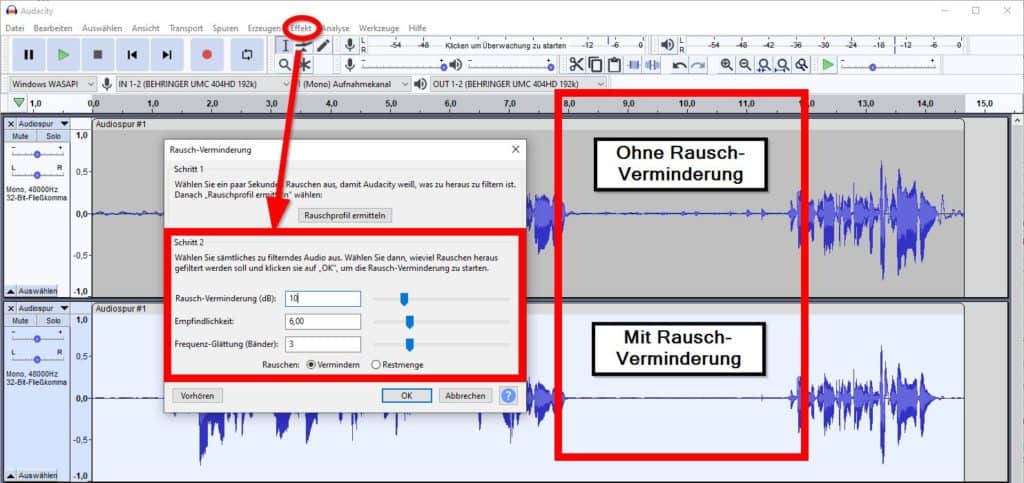
Bedenke, dass die Rausch-Verminderung, wie der Name schon sagt, Rauschen vermindern soll. Andere Störgeräusche, wie z.B. Mausklicks oder Tastaturanschläge, bekommst du mit dem Noise Gate besser weg. Solltest du eine stark verrauschte Aufnahme mit weiteren Störgeräuschen haben, kannst du auch beide Effekte nutzen. Die Rausch-Verminderung, um die Aufnahme rauschärmer zu bekommen und das Gate zum Herausfiltern von anderen Störgeräuschen.
Tipp: Die Rausch-Verminderung kann eine eigentlich misslungene Aufnahme durchaus retten. Allerdings sollte man keine Wunder erwarten und wann immer möglich auf ein Noise Gate zurückgreifen. Für mehr Flexibilität und bessere Ergebnisse, findest du in meinem Artikel Rauschen aus Aufnahme entfernen: kostenlos mit VST Plugin(s) weitere Informationen.
2. Equalizer: Dröhnen entfernen, Stimme hervorheben und Präsenzen anheben
Mit einem Equalizer räumen wir unsere Aufnahme ein wenig auf, holen sie in den Vordergrund und bringen Klarheit rein. Dazu entfernen wir das Gerumpel in den Tiefen, senken die Mitten ein wenig ab und heben die Präsenzen an. Dadurch erhältst du eine schöne, klare Aufnahme mit einer deutlich gestiegenen Sprachvertändlichkeit. Beachte bitte, dass folgende Einstellungen lediglich als Richtwerte zu verstehen sind, weil sie natürlich von deiner Stimme abhängen.
- Tiefen: Unterhalb von 100Hz tut sich bei der menschlichen Stimme nicht viel. In diesem Bereich haben wir praktisch nur Gerumpel und Gedröhne. Deshalb solltest du den Bereich bis 100 Hz stark absenken. Den Bereich zwischen ca. 125Hz bis 200Hz kannst du leicht anheben, um etwas mehr Wärme in die Aufnahme zu bekommen und sie voller klingen zu lassen.
- Mitten: Den Bereich um ca. 500Hz kannst du leicht absenken, um die Aufnahme etwas aufgeräumter klingen zu lassen und deine Stimme näher an den Zuhörer zu holen.
- Höhen: Den Präsenzbereich bei ca. 5kHz (5000Hz) kannst du wiederum ein wenig anheben, um die Klarheit zu erhöhen und letztlich eine höhere Sprachverständlichkeit zu erreichen.
Wähle dazu deine Spur aus und rufe über das Menü Effekt den Grafischen EQ auf. Du kannst natürlich auch mit dem Filterkurve EQ arbeiten, wenn dir das besser gefällt. Die Einstellungen kannst du wie im folgenden Bild übernehmen. Für den absoluten Feinschliff müsstest du dich näher mit dem Equalizer beschäftigen und deine Stimme analysieren. Dennoch sollten diese Einstellungen deine Aufnahme bereits deutlich verbessern.
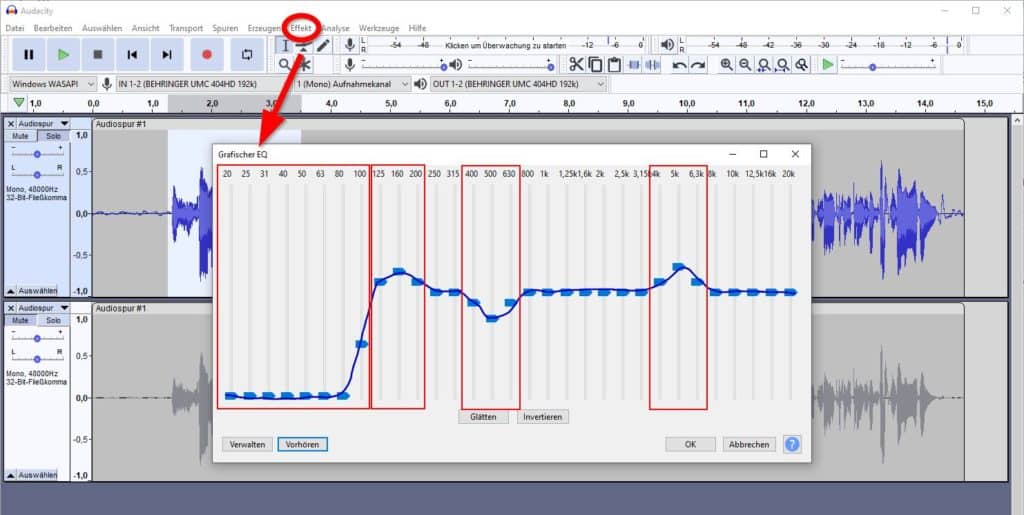
Tipp: Mit dem Equalizer hast du den größten Einfluss auf den Klang deiner Aufnahme. Richtig angewendet lässt sich die Sprachqualität deutlich erhöhen. Übertrieben eingestellt kannst du deine Stimme damit auch wie am Telefon klingen lassen oder einen Unter Wasser Effekt erzeugen. Der Equalizer ist ein sehr mächtiges Werkzeug.
Plugin-Empfehlung: Ein wirklich gutes und sogar kostenloses Equalizer-Plugin ist der TDR Nova.
Du benötigst Hilfe bei deinem Projekt?
Individuelle Beratung
- Das richtige Equipment
- Die richtige Software
- Tipps & Tricks für die Umsetzung
- Kostenlos & unverbindlich
Podcast Produktion
- Individuelle Bearbeitung deines Podcasts
- Schnitt, Nachbearbeitung, Mix
- Du konzentrierst dich auf den Inhalt
- Ich produziere deine Folge
3. Kompressor: Aufnahme für eine gleichmäßige Lautstärke zusammenquetschen
Üblicherweise sind Sprach- und Gesangsaufnahmen nicht durchgängig gleich laut. Es gibt leisere und lautere Passagen. Um diese Schwankungen in der Lautstärke ein wenig anzugleichen, nutze ich gerne einen Kompressor. Dieser quetscht das Signal zusammen, sodass ein gleichmäßigeres Signal entsteht. Auf dem folgenden Bild kann man das ganz gut erkennen. Die obere Spur (1) ist unbearbeitet und man sieht sofort die Ungleichmäßigkeit des Signals. Die mittlere Spur (2) ist die komprimierte Version der oberen Spur. Diese weist weitaus weniger Schwankungen auf und genau das wollen wir mit dem Kompressor erreichen 😉
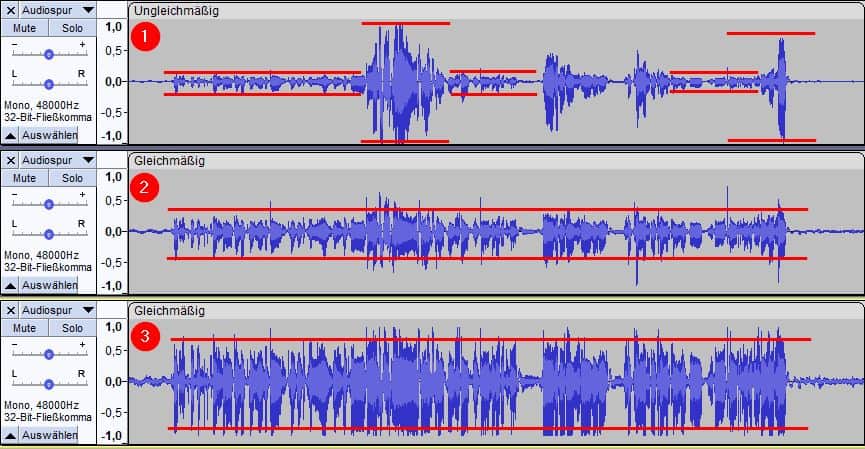
Wähle deine komplette Spur aus und rufe über das Menü Effekt den Kompressor auf. Die Einstellungen kannst du weitestgehend wie im folgenden Bild übernehmen. Lediglich beim Grenzwert (Schwellenwert) musst du wahrscheinlich ein wenig experimentieren. Du kannst z.B. mit -35dB starten und ggf. nachjustieren, wenn dieser Wert nicht zum gewünschten Ergebnis führt. Schau dir nach der Anwendung des Kompressors einfach dein Signal an. Wenn es einigermaßen gleichmäßig ist, hat der Grenzwert gepasst. Ansonsten machst du die Kompression einfach rückgängig und passt den Grenzwert noch mal an.
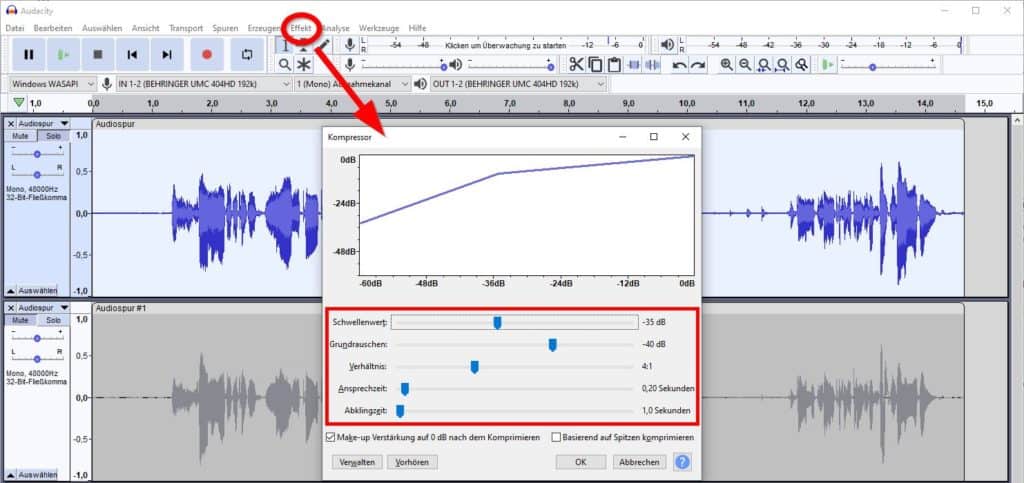
Tipp: Der Kompressor sollte nicht zu stark eingreifen, weil deine Aufnahme dadurch schlechter klingen kann. Ist er zu zaghaft eingestellt, geht der ausgleichende Effekt flöten. Orientiere dich am besten an der Wellenform deiner Aufnahme und justiere lieber zweimal nach.
Plugin-Empfehlung: Ein sehr mächtiges Kompressor Plugin ist der TDR Kotelnikov. Dieser kann ebenfalls kostenlos heruntergeladen werden.
4. Limiter: Fertig bearbeitete Aufnahme richtig schön laut machen
Zum Abschluss machen wir unsere Aufnahme noch richtig schön laut. Dazu nutze ich gerne einen Limiter, der die Lautstärke des Signals nahe an die technische Grenze von 0dB anhebt, ohne darüber hinaus zu gehen und eine Übersteuerung (Clipping) zu erzeugen. Das folgende Bild zeigt drei Spuren. Die obere Spur (1) ist die unbearbeitet Aufnahme. Die mittlere Spur (2) ist die komprimierte Version der oberen Spur, zu erkennen an der gleichmäßigeren Lautstärke. Die untere Spur (3) ist die mittels Limiter verstärkte mittlere Spur, was du an der durchgängig hohen Lautstärke erkennen kannst.
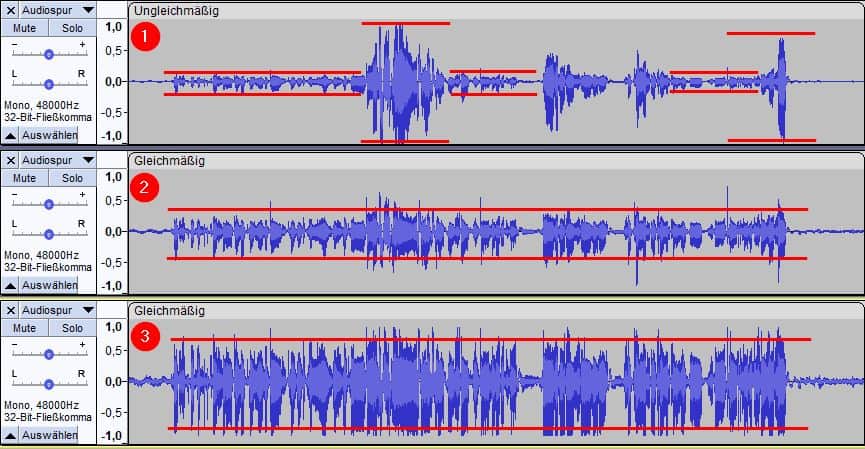
Die Einstellungen für den Limiter hängen vor allem davon ab, wie laut dein Signal bereits ist. Du wirst zwar keine Übersteuerung erhalten, wenn die Verstärkung zu hoch gewählt ist, aber bei einer zu hohen Verstärkung kann die Qualität leiden, da der Limiter permanent eingreifen muss. Ich empfehle ein vorsichtiges Herantasten und ggf. Nachjustieren. Starte z.B. mit 5dB und wiederhole diesen Schritt einfach, wenn die Verstärkung nicht ausreicht.
Übrigens: Wenn dein Mikrofon bzw. die Aufnahme in Audacity zu leise ist, findest du vielleicht in meinem ausführlichen Artikel dazu Hilfe 😉
Wähle deine Spur aus und rufe über das Menü Effekt den Limiter bzw. Begrenzer auf. Der Typ sollte auf „hartes Limit“ eingestellt werden und unter „Limitieren auf (dB)“ kannst du -1dB einstellen. Dadurch wird sichergestellt, dass das Signal niemals über -1dB hinaus geht – egal wie hoch die Verstärkung eingestellt ist. Unter Eingangsverstärkung (links/rechts) stellst du die eigentliche Verstärkung ein. Starte z.B. mit 5dB und wiederhole den Schritt notfalls.
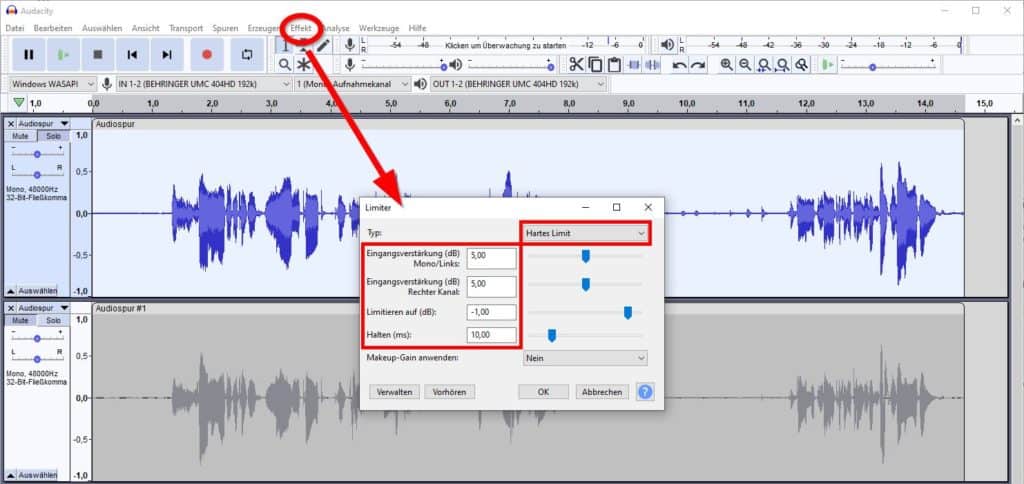
Plugin-Empfehlung: Die Limiter LoudMax und Limited-Z v2 sind beide empfehlenswert und ebenfalls kostenlos.
Du benötigst Hilfe bei deinem Projekt?
Individuelle Beratung
- Das richtige Equipment
- Die richtige Software
- Tipps & Tricks für die Umsetzung
- Kostenlos & unverbindlich
Podcast Produktion
- Individuelle Bearbeitung deines Podcasts
- Schnitt, Nachbearbeitung, Mix
- Du konzentrierst dich auf den Inhalt
- Ich produziere deine Folge
Mit diesen 4 einfachen Schritten kannst du deine Aufnahme massiv verbessern. Wenn du mir über die Schulter gucken möchtest, während ich die Bearbeitung Schritt für Schritt zeige, schau dir einfach folgendes Video an. Im Video zeige ich nicht nur die Bearbeitung mit den Boardmitteln von Audacity, sondern zeige dir auch sehr nützliche, kostenlose Plugins. Mit diesen Plugins ist die Bearbeitung noch etwas einfacher, weil du mehr Möglichkeiten hast als mit den eher spartanisch wirkenden Effekten von Audacity 😉
Und wenn du deinen gesamten Arbeitsablauf von der Aufnahme, über den Schnitt und die Nachbearbeitung bis zum perfekten Ergebnis optimieren möchtest, ist vielleicht auch mein Buch Professionelle Sprachaufnahmen mit Audacity interessant. Darin beschreibe ich sämtliche Arbeitsschritte von A-Z mit dem nötigen Fachwissen und anhand praxisnaher Beispiele.
Hier noch das Video, in dem ich jeden Schritt ausführlich zeige und erkläre. Benutzt wurde folgende Aufnahmetechnik:
- Mikrofon: RODE NT1-A Studiomikrofon
- Audio Interface: Behringer UMC404HD (Thomann)
- Kopfhörer: Beyerdynamic DT 770 Pro 250 Ohm (Thomann)




